PA-200または220を購入したら、早速触りたいですが、初期状態をまずは確認しましょう。
ということで、この記事では初期状態についてまとめました。
起動時間
■起動時間
・PA-200の場合、約10分
・PA-220の場合、約3分
これは、起動にかかる時間ですが、設定を反映する(commitと呼ぶ)時にかかる時間も、PA-220だと圧倒的に早いです。
PA-200の場合、かなり待たされるので、結構ストレスです。
できればPA-220の方がベターです。
Webアクセス
PAのIPアドレスが192.168.1.1ですので、これにアクセスできるようPCの固定IPを変更するなどします。
そして、ブラウザで、上記IPにアクセスすると、管理画面が表示されます。
推奨ブラウザはChromeです。
ChroniumEdgeでもアクセスできますが、いちぶ画面が表示されないなど、不具合が起きるので微妙です。
■マネジメントポート/MGTポート
IPアドレス:192.168.1.1/24
ユーザ:admin
パスワード:admin
PA200のマネジメントポートは10/100です。
PA220のマネジメントポートは10/100/1000です。
コンソールポートについて
PAシリーズには、必ずCONSOLEポートも付いています。
使わなくても問題ないですが、例えば初期化する時や、コマンドラインで設定したいときは、コンソールケーブルが必須のアイテムです。
これも合わせてGETしておきましょう。
ただ昔ながらのコンソールケーブルは、そのままだとPCに接続できないので、USB変換ケーブルも合わせて入手しておきましょう。
最近では、USBポートが標準で備わっているコンソールケーブルがあるのでおススメです。
CLIはお馴染みのTeratermですが、下記設定にしておくことでコンソールアクセスができます。
■TeraTermの設定
データ転送レート:9600、ビット停止:1、データビット:8、フロー制御:なし、パリティ:なし
PA-200は2018年10月31日に販売終了(EOL)になったため正規では販売していませんが、中古では入手可能です。
Paloalto PAシリーズを極める最短ルート
自宅で学習している場合は、ヤフオク!などで中古のPaloaltoファイアウォールを自己学習用に購入しておくことをオススメする。
何故ならセキュリティにおいて、概念としては理解できても、ではそれをどうすれば実装できるのかも同時に習得しておかねれば現場で活躍することはできないだろう。
しかし重要インフラに位置する機会がおおいPaloaltoファイアウォールを安易に操作するのは困難だ。
自宅環境に1台テスト用があればそれらの問題を解決できるだろう。
予算に余裕がある場合はPA220を持っておくことをおススメする。
PA200とPA220では、機能こそ同じだがハードウェア性能が全く異なるのだ。
PA200はとにかく遅いと感じるだろう。この待ち時間が学習意欲をそいでしまうならばPA220だ。
しかしPA200でもできることは同じなので、それで十分ならば安価な方がよいだろう。
PAシリーズを安価にGETする
PA-200は2018年10月31日に販売終了(EOL)になったため正規では購入できない。
しかし中古市場には安価に存在しており、入手可能だ。

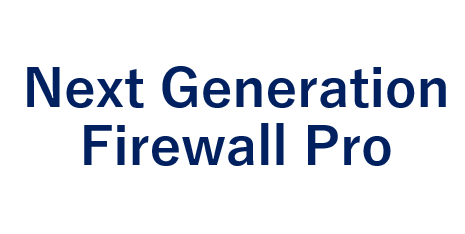


コメント